Les cartes commencent à être de plus en plus simples à réaliser sur Tableau.
Et ça se ressent également sur les fonctionnalités disponibles pour les utilisateurs, notamment grâce à une dernière fonctionnalité cartographique (sortie avec la 2020.4), la possibillité de gérer plusieurs couches de données !
Lorsqu’un champ géométrique existe dans votre source de données, Tableau le détecte automatiquement et génère la visualisation de cette géométrie. Tout cela se fait très bien.
Le problème résidait avant 2019 et la version 2019.2, dans le fait que, parfois, les données ne contiennent pas de géométries en tant que tel mais uniquement des coordonnées X et Y (360498.26, 6553045.57 par exemple ![]() ).
).
Dans ce cas, il fallait passer par une application tierce pour générer un champ géométrique et ouvrir ensuite le fichier retravaillé dans Tableau.
Maintenant, grâce aux fonctions MakeLine et MakePoint, pour les géométries ponctuelles et linéaires plus besoin de cette préparation préalable !
Paramétrage des fonctions
Les 2, en tant que fonctions spatiales, peuvent être utilisées dans un champ calculé.
Let’s map !
MakePoint
Création d’une géométrie ponctuelle
Lorsqu’on crée un champ calculé Point, l’aide intégrée dans Tableau nous donne quelques indications quant à ce qu’on doit faire avec cette fonction.

Plutôt simple d’utilisation, il suffit de mettre à l’intérieur de la fonction MakePoint, un champ Latitude et un champ Longitude, séparés par une virgule.
MAKEPOINT([Lat],[Long]
Pour l’exemple, des données personnelles, issues d’un suivi GPS d’un tour en vélo, seront utilisées ici.
Lorsque vous glissez le champ calculé Points dans la vue, Tableau génèrera automatiquement la géométrie ponctuelle créée par la fonction MakePoint.
 Easy nan ?
Easy nan ?
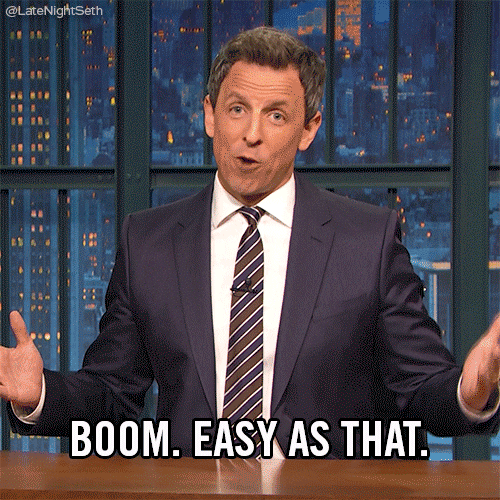
Si on souhaite pouvoir avoir des informations sur chaque point, il faudra glisser l’identifiant unique des points (stop_id dans cet exemple) sur la carte Détails.
Paramétrage de la projection
Lorsqu’on représente des données géographiques sur une carte, nous sommes obligés de mettre à plat notre globe terrestre.
Pour cela, on utilise ce qu’on appelle une projection.
Il en existe un nombre incalculable.
Et pour que tout cela fonctionne, il faut définir un système de projection.
Par exemple, en France métropolitaine, nous utilisons communément le Lambert 93 (code EPSG : 2154).
Par défaut, Tableau considère que la projection utilisée dans vos coordonnées est le WGS84 (code EPSG : 4326). Un des systèmes de projections les plus répandues et notamment utilisées pour représenter des données à l’échelle mondiale.
En résumé, lorsque vous utilisez la fonction MakePoint comme présentée plus haut, vos coordonnées doivent ressembler à 1.271667, 45.920587.
Ce même point dans le système Lambert 93 ressemble plutôt à 369087.44, 6544608.
Si jamais vos coordonnées ne sont pas en WGS84, il suffit de le spécifier à Tableau dans la fonction MakePoint :
MAKEPOINT([Lat],[Long], SRID)
Le SRID étant le code EPSG de la projection utilisée.
Pour de plus amples informations sur les systèmes de projection, je vous invite à lire cet article.
MakeLine
Maintenant que nous avons des points, pourquoi ne pas les relier pour en faire des lignes ![]() ?
?
Création d’une ligne
Encore une fois l’aide de Tableau nous indique clairement quoi faire.

Il suffit d’indiquer un point de départ et un point d’arrivée dans la fonction MakeLine.
MAKELINE(geometry1, geometry2)
Si on prend un exemple simple avec 2 points, il suffit donc de créer 2 champs calculés :
-
Départ :
MAKEPOINT(45.94733,-1.290894) -
Arrivée :
MAKEPOINT(7.318882,80.837402)
Puis de créer un 3ème champ calculés pour les relier :
-
Trajet de vacances :
MAKELINE(Départ, Arrivée)
Glissez les 3 champs créés dans une vue.
Et voilà ! Encore une fois, rien de compliqué !

Une chose remarquable : comme expliqué précédemment, le fait de représenter le globe à plat crée des déformations.
Cela implique que le chemin le plus court entre nos 2 points n’est pas une ligne droite sur une carte, alors qu’elle l’est en réalité.
Pour compenser cela et représenter la réalité, Tableau crée une courbure.
Cas d’usage
Je recense ici 2 cas d’usage principaux quant à l’utilisation de création de points et de lignes sur Tableau.
Carte origine-destination
Les cartes origine-destination permettent de représenter des flux entrants et/ou sortants d’un ou plusieurs points.
Un des exemples les plus simples à comprendre (pas forcément à représenter…) sont les flux domicile-travail. Cela permet, par exemple, de répondre à la question “Où travaillent les actifs résidant sur telle commune ?”
Pour creuser cet exemple, il faut tout d’abord aller récupérer la base flux de mobilité de l’INSEE.
Ce fichier donne, pour chaque commune le nombre de personnes y résidant ainsi que leur lieu de travail.
Les communes sont décrites par leur Codgeo, qui est l’identifiant unique de chaque commune.
Pour récupérer les coordonnées d’un point de la commune, il faut donc avoir sous la main un fichier recensant chaque commune avec un point (ou le générer).
Une fois cela fait, il ne reste qu’à réaliser 2 jointures dans Tableau :
- entre le Codgeo de la commune de résidence et la table de points par commune
- entre le Codgeo de la commune de travail et la table de points par commune

Il ne reste qu’à créer 3 champs calculés :



On glisse le champ Flux actifs et là c’est tout moche ! ![]()

Sont représentés ici, l’ensemble des flux domicile-travail de toutes les communes, ce n’est donc évidemment que peu lisible !
Il est possible de visualiser par commune de résidence, les communes de travail, en ajoutant :
- un filtre par Codgeo - Nom de commune
- le Codgeo de résidence en Détail
- le Codgeo de travail en Détail
- la Taille en fonction du nombre d’actifs

Cette représentation seule n’est sans doute pas la plus pertinente, ni la plus simple à lire, mais elle peut servir de carte de situation dans un dashboard plus complet.

Création d’itinéraires
L’intérêt du MAKELINE réside également dans le fait de pouvoir reconstituer des routes ou des itinéraires.
Repartons des données issues du tracking d’activité en vélo. Chaque point est recueilli suivant un intervalle de temps. Donc, en toute logique, pour tracer l’itinéraire suivi, il suffit de relier chaque point avec le suivi et ainsi de suite.
Dans cet exemple, il suffit de réaliser une “auto-jointure” sur la source de donnée, en indiquant dans le champ de jointure que nous souhaitons que chaque point soit relié au suivant, grâce à l’expression [Track Segment Point Index]-1.

Ensuite, il suffit de créer 3 champs calculés :
- Points précédents sur les champs de la 1ère table
- Points suivants sur les champs de la seconde table
- Tracé qui fait la jonction entre chaque point et le suivant



On glisse le champ Tracé et c’est réglé !
Libre à vous, ensuite de réaliser quelques analyses et autres peaufinages esthétiques.
Par exemple, grâce à la fonction DISTANCE de Tableau, il est possible d’afficher la vitesse par segment.

Conclusion
Tableau propose, grâce à ces deux fonctions MakePoint et MakeLine de nouvelles fonctionnalitéés cartographiques très intéressantes, comme nous avons pu le voir à travers les 2 cas d’usage présentées.
Il existe également maintenant d’autres fonctions spatiales, répondant à d’autres cas d’usage, comme Buffer (uniquement sur un ponctuel) ou Zone qui permet de calculer la superficie d’un polygone.
Sans doute encore pas mal d’analyses cartographiques à créer !
Sources
- Annonce de la release : https://www.tableau.com/about/blog/2019/6/geospatial-analysis-made-easy-two-new-spatial-functions-makepoint-and-makeline
- Article Biztory : https://www.biztory.com/blog/spatial-functions-in-tableau
- MakePoint par Tableau Tim : https://www.youtube.com/watch?v=tM0mMsbU-fg
- MakeLine toujours par Tableau Tim : https://www.youtube.com/watch?v=fAxVy3TZC-o
- How to create routes with the MAKEPOINT and MAKELINE functions par Andy Kriebel : https://www.youtube.com/watch?v=54Bao2IneKA
N’hésitez pas à commenter directement en dessous, ou à m’envoyer un message sur Twitter, je vous répondrai avec plaisir ![]() !
!



Laisser un commentaire